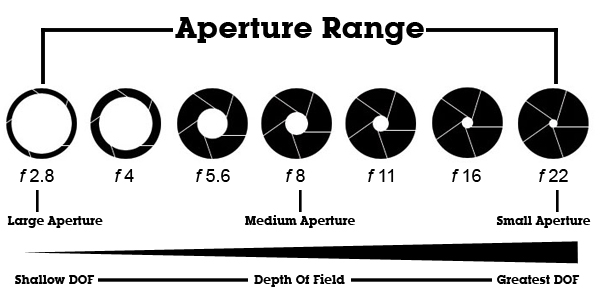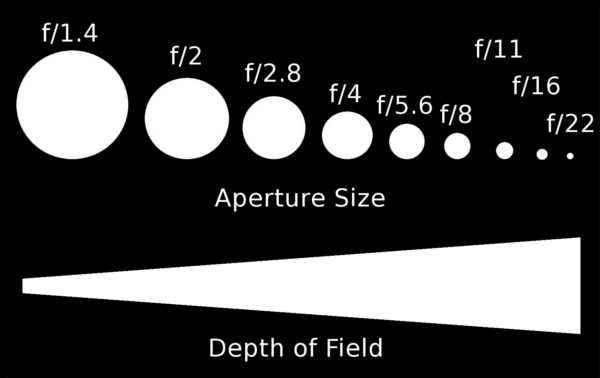This post has been shifted to:
https://cloudproductions.sg/2014/11/top-10-outdoor-photoshoot-locations-in-singapore/
Thank you for visiting!

Cheers,
Cloud Productions Team
hey [a] cloudproductions.sg
+65 8749 3850
https://cloudproductions.sg/2014/11/top-10-outdoor-photoshoot-locations-in-singapore/
Thank you for visiting!

_______________________________
This Blogpost is written & copyrighted by Sgcloudproductions , Thank you for spending time reading our Blog! We hope you’ve enjoyed this post and discover something new here! We look forward to the Photoshoot with you!
Cheers,
Cloud Productions Team
hey [a] cloudproductions.sg
+65 8749 3850